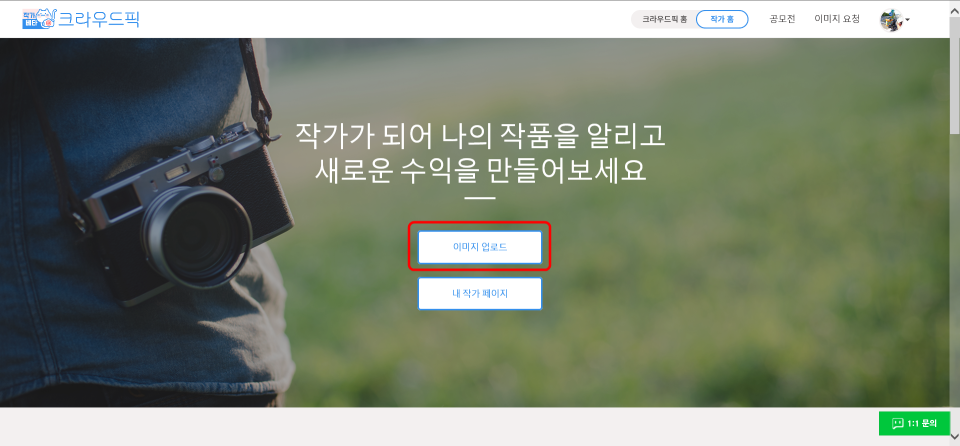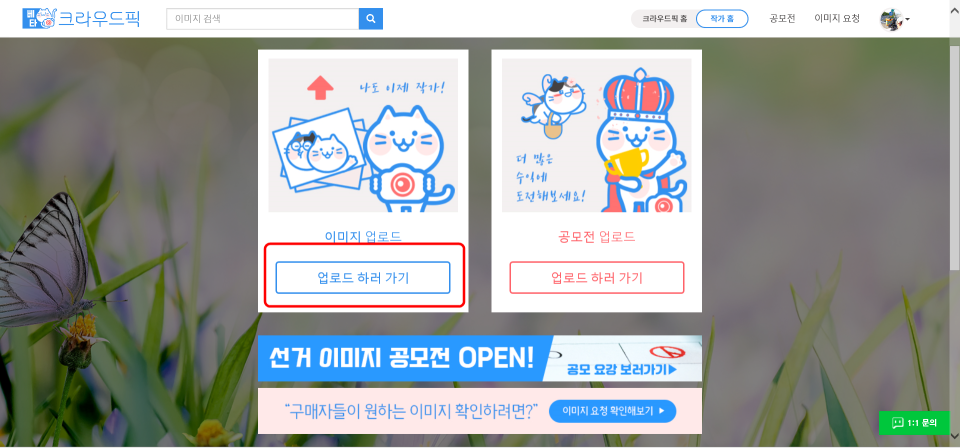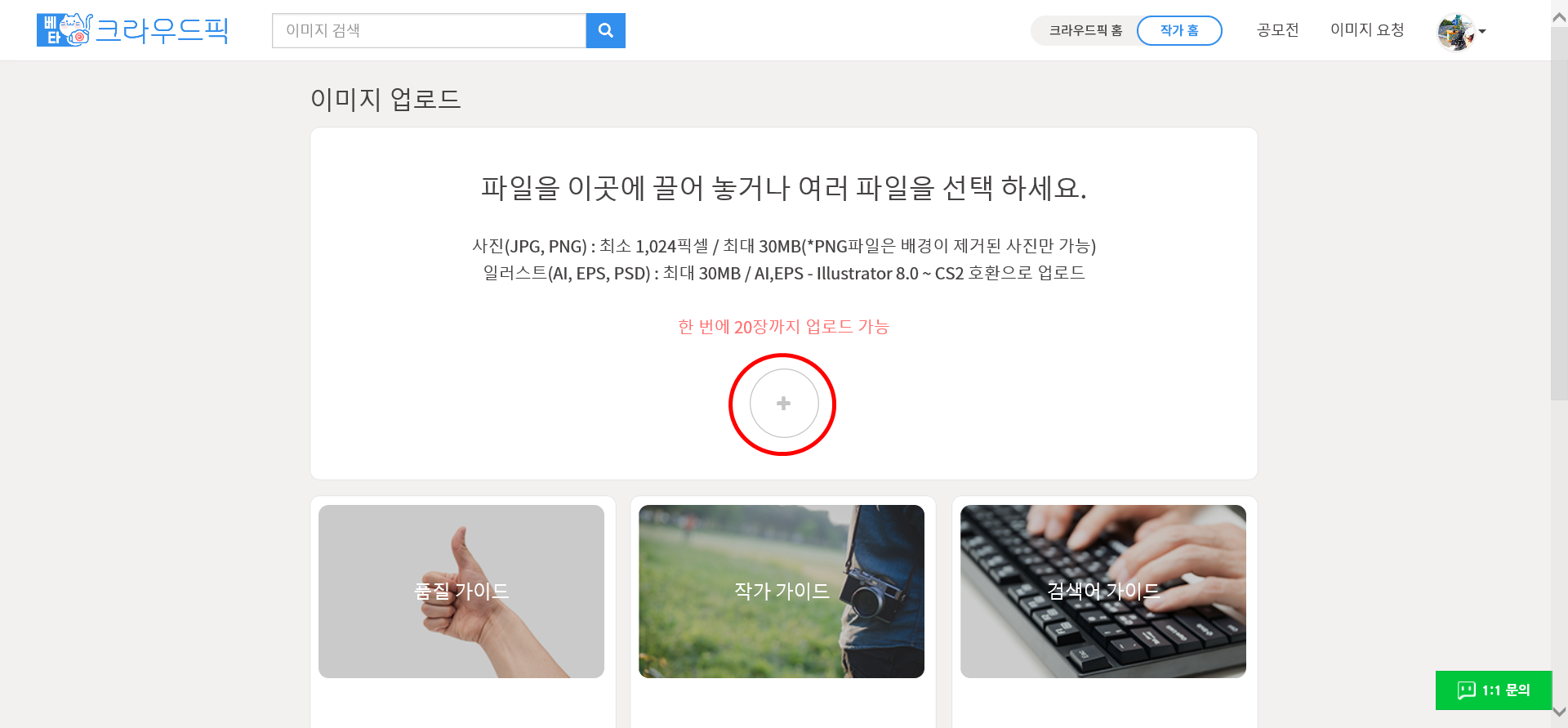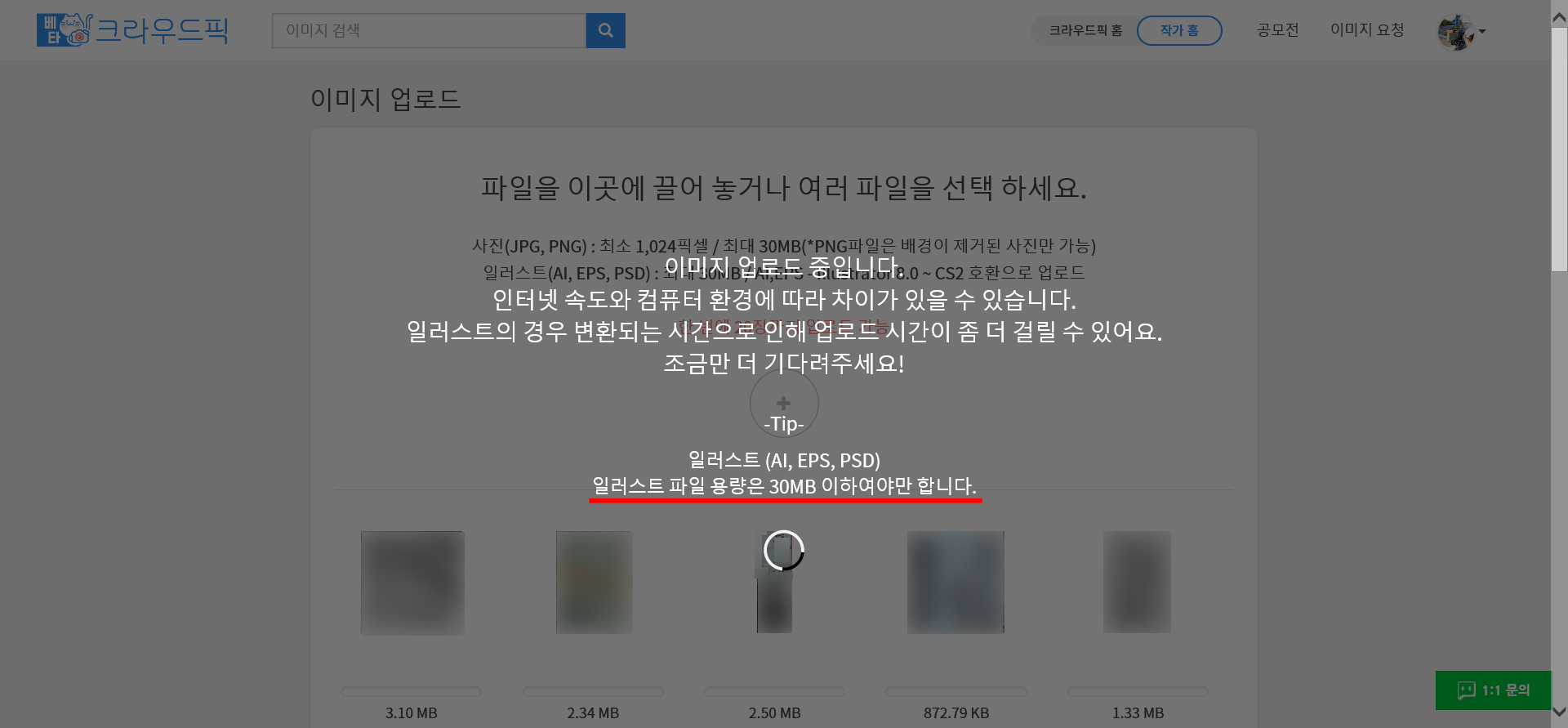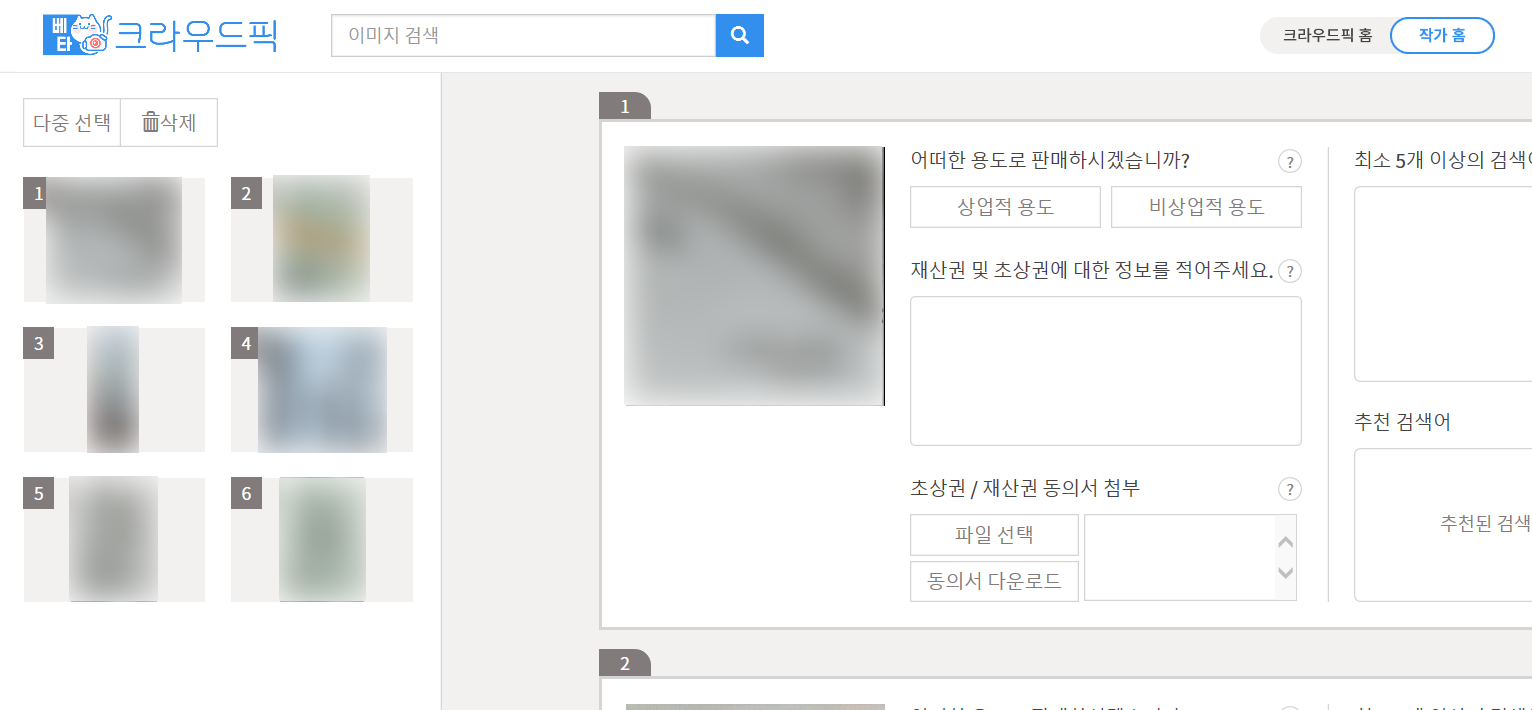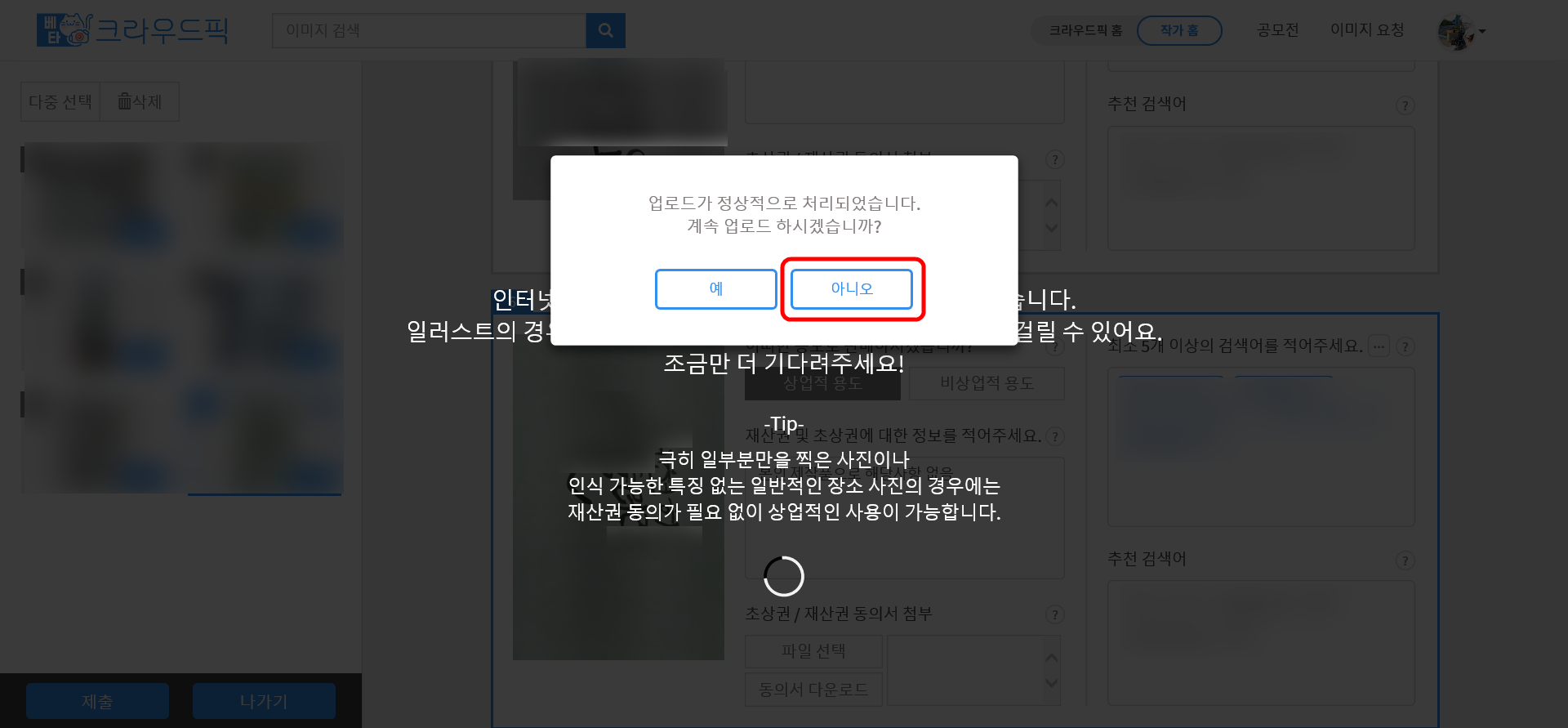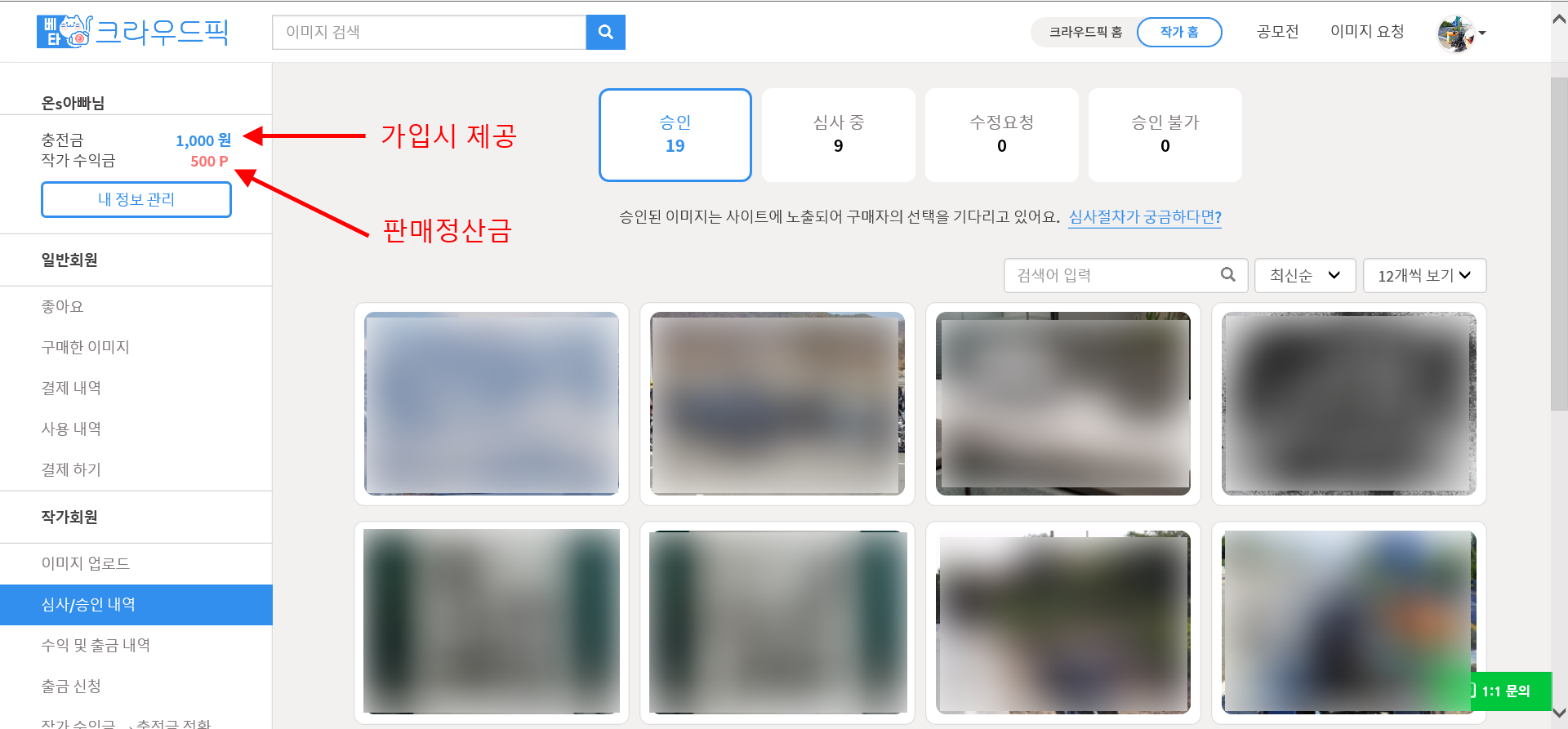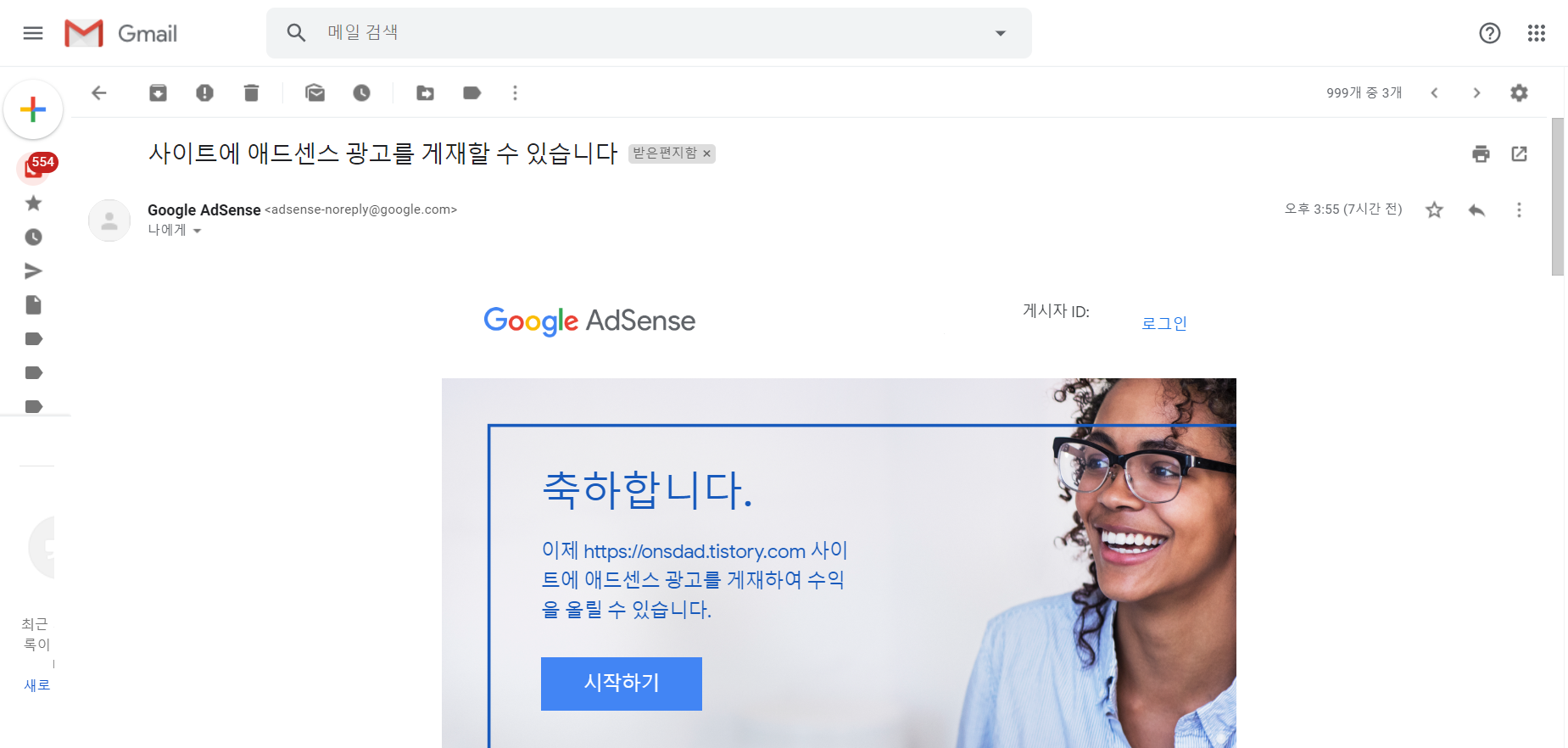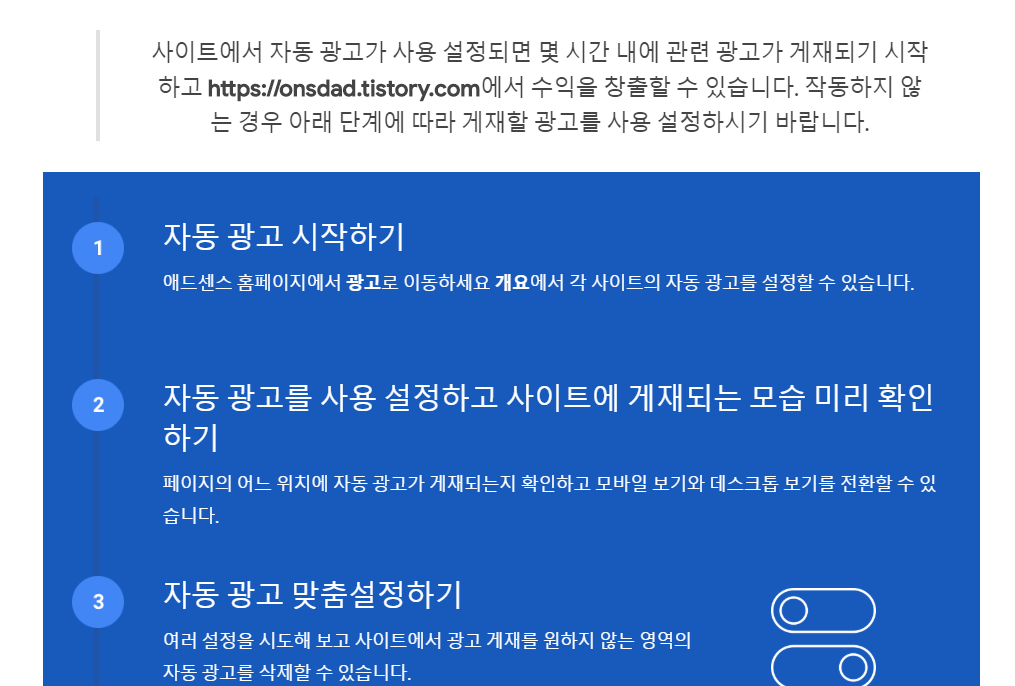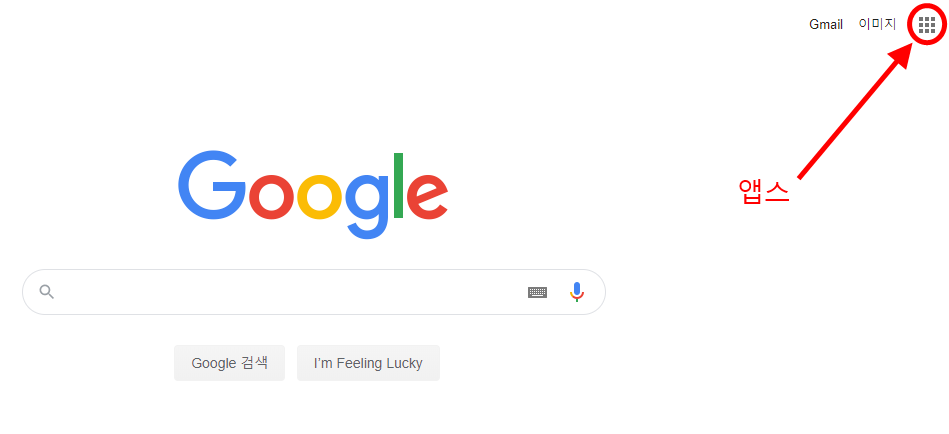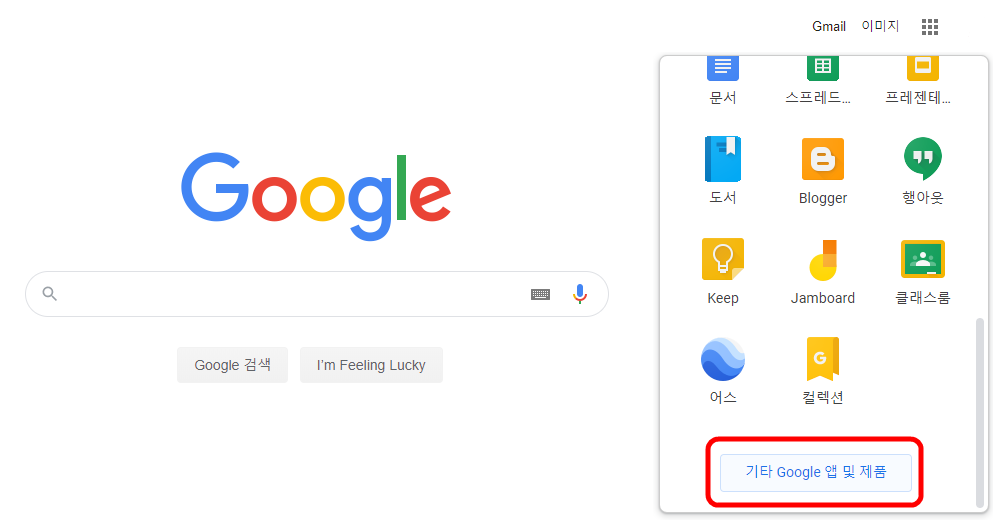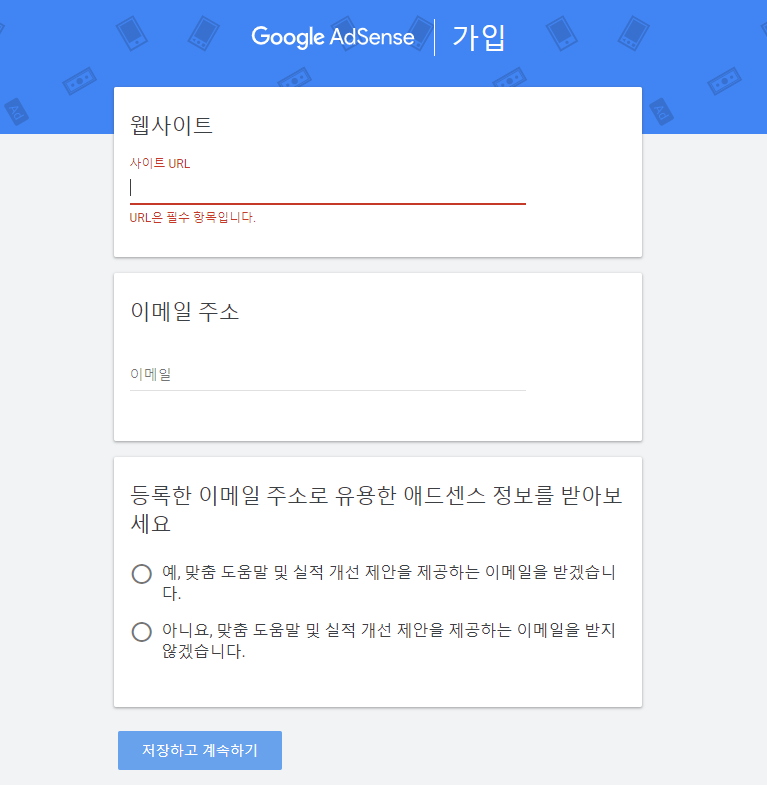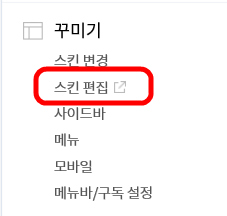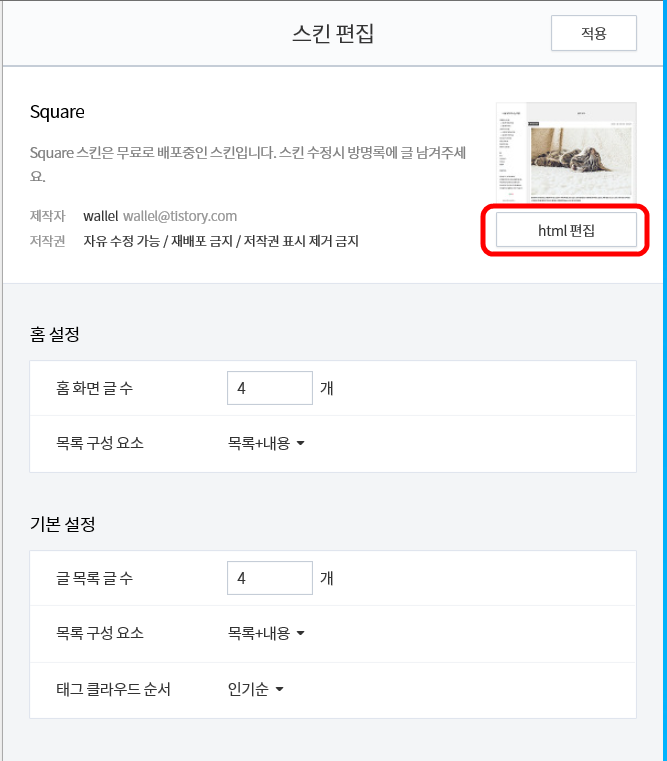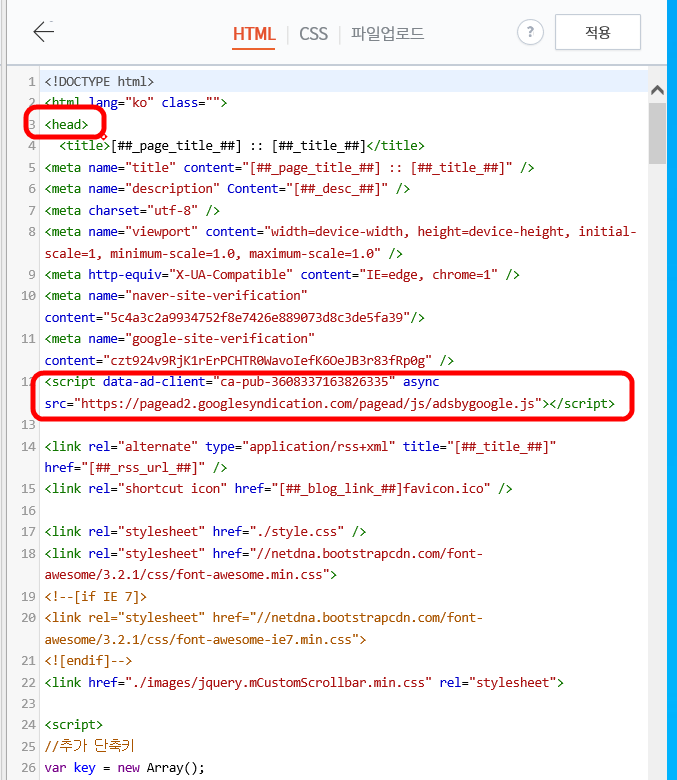지난 3월 15일에 애드센스 승인이 나고
자동광고 설정을 했는데 광고가 표시가 안되어 고민하다
디스플레이 광고를 설정하고 나서야 광고가 제대로 표시가 되더라구요.
이게 진짜 수익이 나는건가 궁금하기도 하고 해서
애드센스에 들어가 보았습니다.
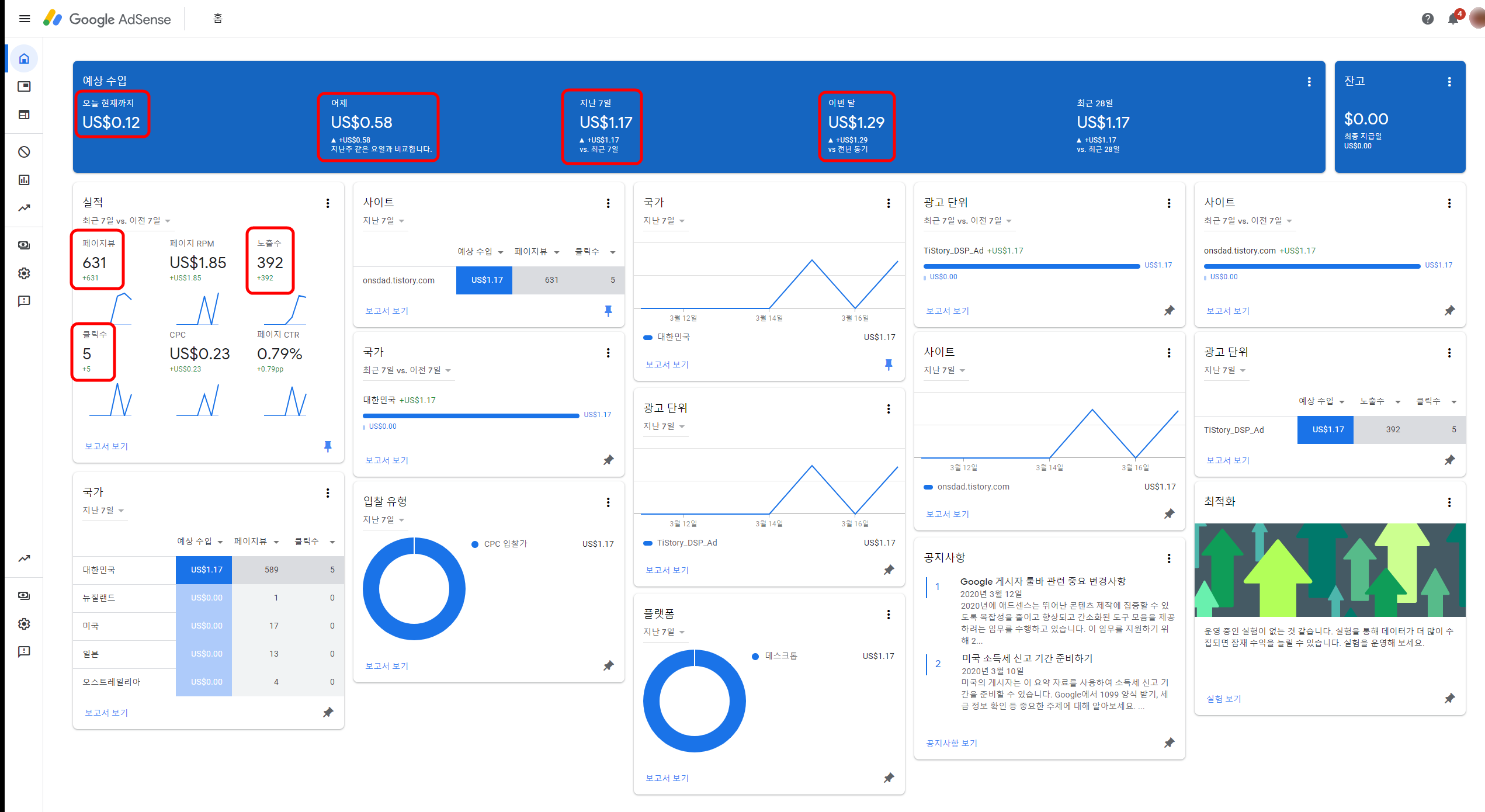
우왓!! 얼마 되진 않지만 진짜 수익이 발생했네요.
4일차 이지만 사실상 3일된 수익인데 1.29달러라니... 천원 넘는 수익이 생겼네요.
아직 시작이고 미미한데도 이정도면 블로그 활성화가 잘 되어있고 컨텐츠가 많고 좋은
유명 블로거분들은 상당한 수입이 발생할 수도 있을 것 같습니다.
수익이 난다는 사실에 고무되어 애드핏 신청도 내친김에 해봅니다.
다음 애드핏에 들어갔더니 더이상 신규신청은 안되고
카카오 애드핏으로 가라고 하더라구요.
그래서 카카오 애드핏으로 가서 신청을 했습니다.
https://adfit.kakao.com/
adfit.kakao.com
애드핏은 카카오로 이관 됐지만 티스토리 플러그인은 다음 애드핏(PC)를 그대로 이용하였지요.
그렇게 해서 신청한 결과,
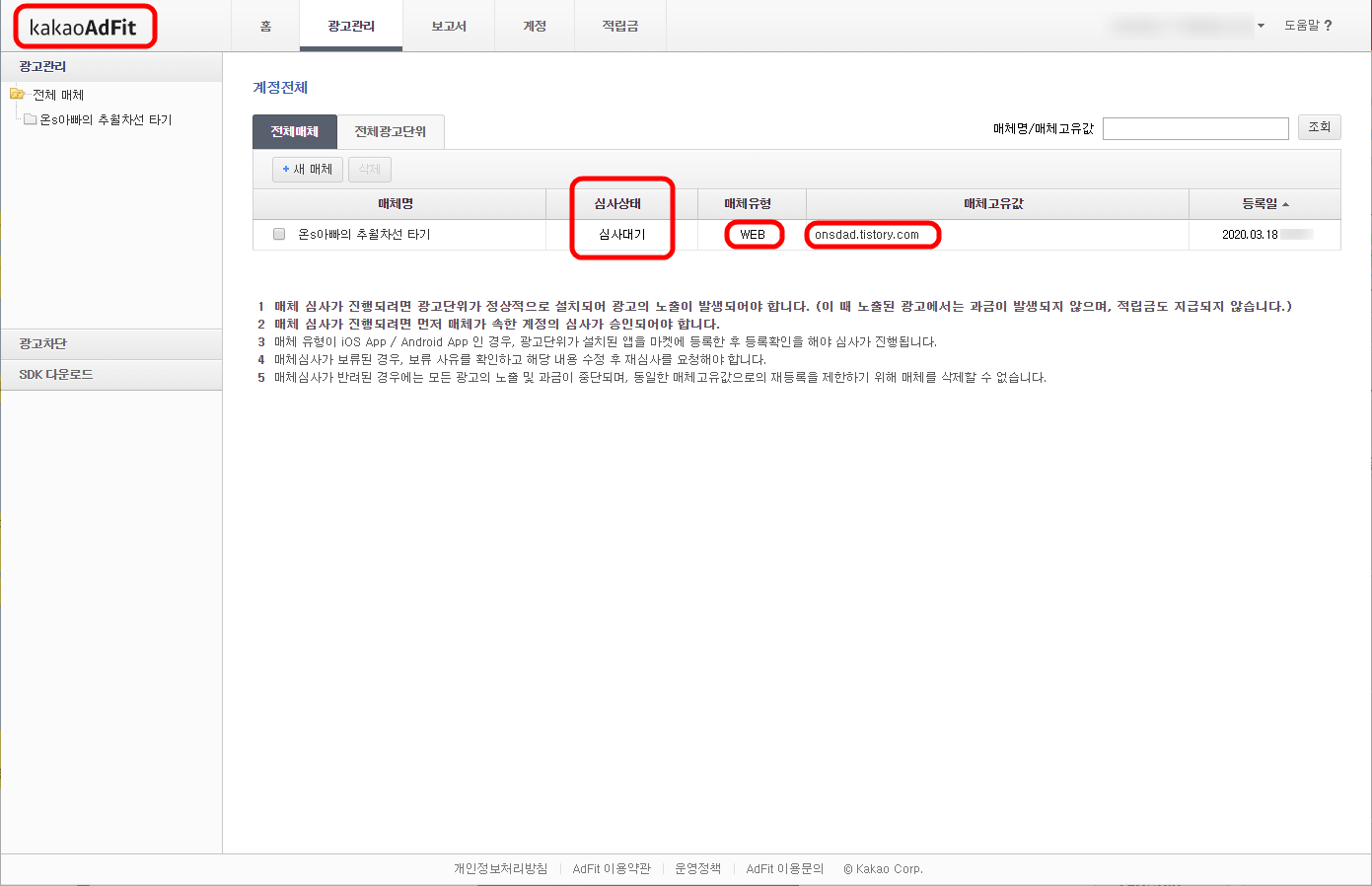
신청 완료가 되었고 심사대기중 상태입니다.
애드핏은 특이한게 표시될 광고가 없을 때 대체할 내용을 지정할 수 있다는 점이었는데요.
색상/ URL/ 소재 이렇게 3가지 중에서 선택할 수 있더라구요.
저는 제가 신청한 애드핏 배너광고와 사이즈를 맞춰서 제 배너를 하나 단순하게 만들어보았습니다.

단순하고 깔끔하지 않나요? ㅎㅎ
블로그 URL과 제가 운영하고 있는 스마트스토어 URL을 같이 적어두었구요.
소재를 등록하면 링크를 등록할 수 있길래 제 스마트 스토어 주소를 적어두었습니다.
광고가 노출되지 않더라도 제 스토어로 유입이 발생되면 더 좋겠다 싶어서요.
카카오 애드핏에 네이버 스마트스토어 링크를 걸어서 심사보류가 될지, 그대로 승인이 될지,
아니면 다른 이유로 거절이 될지...
두근두근 대며 기다려보겠습니다.
'사업 이야기 > 추가수익 이야기' 카테고리의 다른 글
| 구글 제품 (14) | 2020.03.24 |
|---|---|
| 애드센스, 애드핏, 쿠팡 파트너스 3종세트 승인 완료 ㅎㅎ (33) | 2020.03.20 |
| 크라우드픽 사진 등록 방법 (6) | 2020.03.17 |
| 생각보다 빠르게 애드센스 승인받았습니다. (12) | 2020.03.15 |
| 구글 애드센스 신청!! (2) | 2020.03.10 |